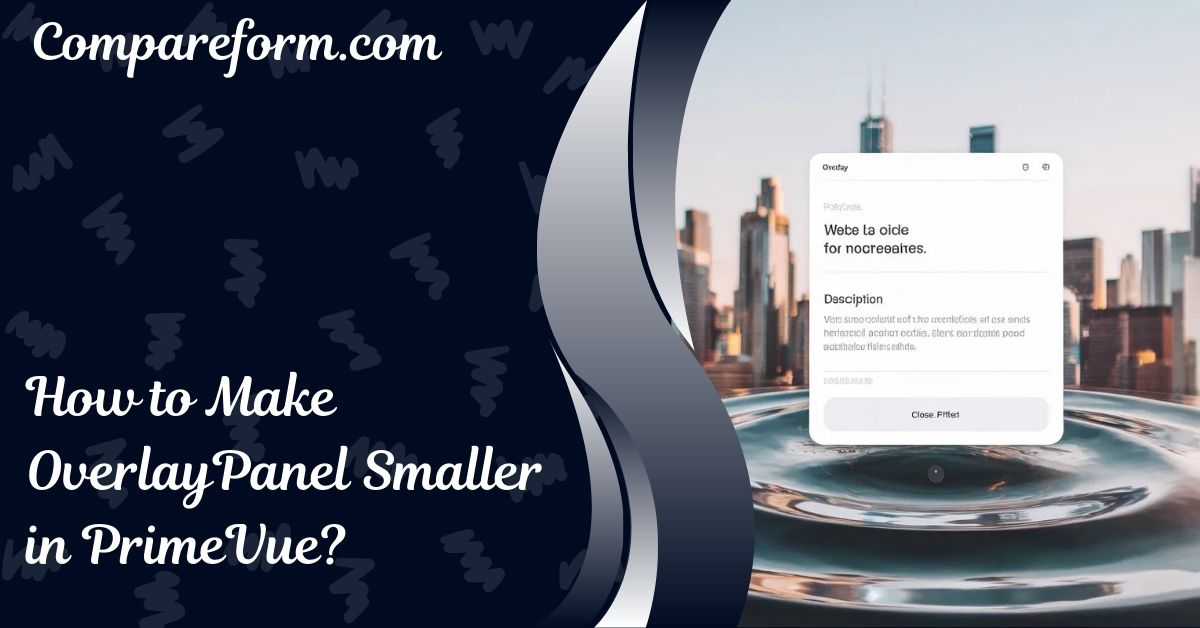How to Make OverlayPanel Smaller in PrimeVue: A Complete Guide
When working with PrimeVue, a popular Vue UI component library, you may often find yourself needing to customize the size of various components. One such component is the OverlayPanel, which is used to display a floating panel of content.
Sometimes, the default size of this panel might not meet your specific design needs. This article will guide you through the process of making the OverlayPanel smaller in PrimeVue, offering insights and practical examples to help you achieve your goals.
Whether you are new to Vue.js or have experience in web development, this guide will break down the steps in a simple, beginner-friendly way. By the end of this article, you will understand how to adjust the size of the OverlayPanel, customize its appearance, and improve your project’s design.
What is an OverlayPanel in PrimeVue?
Before diving into how to make the OverlayPanel smaller in PrimeVue, it’s important to understand what this component is and how it functions within the framework.
An OverlayPanel is a dynamic panel that appears on top of the content when triggered by an event (like a button click). It is often used to display additional information without navigating away from the current page.
Key features of the OverlayPanel include:
- Ability to hide and show based on user interactions.
- Customizable content, which can include text, images, or other components.
- Flexibility in positioning and alignment.
The OverlayPanel is commonly used in applications where you want to offer additional, non-intrusive information to the user. For instance, it can be used to show details about a product when a user hovers over a product card or clicks a “More Info” button.
Why Make the OverlayPanel Smaller?
There are several reasons why you might want to reduce the size of the OverlayPanel in PrimeVue:
1. Better User Experience (UX):
A smaller OverlayPanel can help create a more focused experience for users. If the panel is too large, it might overwhelm the user or take up too much screen space. By adjusting the size, you can make the interface cleaner and more intuitive.
2. Fitting Content Needs:
If the content inside the OverlayPanel doesn’t require a lot of space (e.g., a small image or brief description), making the panel smaller avoids unnecessary empty space.
3. Mobile Responsiveness:
On smaller screens, like smartphones or tablets, you often need to make components more compact to ensure the interface is usable and readable.
4. Improving Page Load and Performance:
While adjusting the size of the OverlayPanel itself might not have a huge impact on performance, removing unnecessary styling or content within it can help speed up the load time of your web page.
How to Make OverlayPanel Smaller in PrimeVue: Step-by-Step Guide
There are various ways to resize the OverlayPanel component in PrimeVue. Below, we will explore different methods to achieve this.
Using CSS to Resize OverlayPanel
The easiest and most effective way to make the OverlayPanel smaller is by using CSS to override its default size. PrimeVue provides built-in classes for its components, but you can apply custom styles to control the size.
Here’s an example of how to adjust the size using CSS:
.my-custom-overlaypanel {
width: 300px !important; /* Adjust the width */
height: auto; /* Adjust the height based on content */
max-height: 400px; /* Optional: set a max height */
}
- Add the class my-custom-overlaypanel to the <OverlayPanel> component.
- Use the width and height properties to control the size.
- The !important flag ensures that your styles override the default PrimeVue styles.
Modifying Inline Styles
You can also use inline styles directly within the OverlayPanel component to make it smaller. Inline styles have a higher priority than external CSS, so it’s a quick way to achieve your desired look.
Example:
<OverlayPanel ref=”op” :style=”{ width: ‘250px’, height: ‘150px’ }”>
<!– Your content here –>
</OverlayPanel>
This approach directly sets the size of the panel without needing to define custom CSS classes. It’s a practical solution when you need a fast, specific size for a single instance of the OverlayPanel.
Customizing Width and Height
In many cases, adjusting only the width and height of the OverlayPanel will achieve the desired effect. However, you can also fine-tune other aspects like padding, margin, or border to make the panel appear even smaller.
Here’s an example of reducing both the size and the padding inside the OverlayPanel:
.my-smaller-overlaypanel {
width: 200px;
height: 150px;
padding: 5px; /* Reducing the padding to minimize empty space */
}
By tweaking the padding, you can further control how compact the panel feels. If your panel contains text or icons, reducing padding can create a more snug layout.
Best Practices for Customizing OverlayPanel in PrimeVue
When making the OverlayPanel smaller in PrimeVue, it’s essential to follow a few best practices to ensure your customizations don’t negatively impact the design or functionality.
1. Maintain Content Readability
Ensure that the content inside the OverlayPanel remains readable and accessible after resizing. For example, don’t make the panel so small that it cuts off important text or images.
2. Test Across Devices
After resizing the panel, always test it on different screen sizes and devices (e.g., desktop, tablet, mobile) to ensure that it looks good and functions correctly in all contexts.
3. Consider Scrollbars
If the content inside the panel exceeds its new size, you may need to allow for scrollbars. This ensures users can still access all the information within the panel.
.my-custom-overlaypanel {
width: 300px;
height: 150px;
overflow-y: auto; /* Add a vertical scrollbar if content exceeds height */
}
4. Use Responsiveness
Consider using responsive design techniques, such as media queries, to adjust the size of the OverlayPanel depending on the screen width.
@media (max-width: 600px) {
.my-custom-overlaypanel {
width: 90%; /* Make the panel take up more width on smaller screens */
}
}
Examples of Smaller OverlayPanels in Different Scenarios
Example 1: Product Details Panel
Here’s an example where a smaller OverlayPanel is used to show basic product details:
<template>
<Button label=”View Details” @click=”toggleOverlayPanel”/>
<OverlayPanel ref=”op” :style=”{ width: ‘300px’, height: ‘200px’ }”>
<div>
<h3>Product Name</h3>
<p>Price: $50</p>
</div>
</OverlayPanel>
</template>
<script>
export default {
methods: {
toggleOverlayPanel(event) {
this.$refs.op.toggle(event);
}
}
}
</script>
Example 2: Tooltip-Like Info Box
<template>
<Button label=”Info” @click=”showInfo”/>
<OverlayPanel ref=”infoPanel” :style=”{ width: ‘200px’ }”>
<p>This is a short piece of information.</p>
</OverlayPanel>
</template>
<script>
export default {
methods: {
showInfo(event) {
this.$refs.infoPanel.toggle(event);
}
}
}
</script>
In both examples, we’ve successfully resized the OverlayPanel to make it smaller, improving the user experience by keeping the interface uncluttered.
Common Mistakes to Avoid
When resizing the OverlayPanel in PrimeVue, developers can sometimes run into issues. Here are a few common mistakes to be aware of:
1. Forgetting to Adjust Content
If you reduce the size of the panel but don’t adjust the content inside (e.g., large images or lengthy text), it may lead to awkward layouts or the need for scrolling.
2. Not Using !important
PrimeVue’s default styles may override your custom styles unless you use !important in your CSS declarations.
3. Ignoring Responsiveness
Resizing the OverlayPanel without considering how it will appear on mobile devices can result in poor user experiences. Always test your changes on different screen sizes.
Related Terms and FAQs
What is PrimeVue?
PrimeVue is a UI component library for Vue.js, providing a wide range of components that help speed up development and improve the visual design of web applications.
Can I make the OverlayPanel responsive?
Yes, you can use media queries in CSS to adjust the size of the OverlayPanel depending on the screen size.
How do I trigger the OverlayPanel in PrimeVue?
You can trigger the OverlayPanel by calling the toggle(event) method on its reference inside a Vue component.
Conclusion
Learning how to make the OverlayPanel smaller in PrimeVue is a simple yet powerful way to improve the usability and appearance of your Vue.js application.
By following the steps outlined in this guide, you can easily customize the size of the OverlayPanel to suit your design needs. Whether you choose to use CSS, inline styles, or other methods, the key is ensuring that your changes enhance the user experience.
FAQs
1. How do I center an OverlayPanel in PrimeVue?
You can center an OverlayPanel by adjusting its position using CSS. Add a margin of auto and set the left and right positioning to 0.
2. Can I animate the opening of the OverlayPanel?
Yes, you can use CSS transitions to animate the opening of the OverlayPanel.
3. Is it possible to make the OverlayPanel draggable?
By default, PrimeVue doesn’t offer draggable functionality for the OverlayPanel, but you can implement this feature with additional JavaScript and CSS.